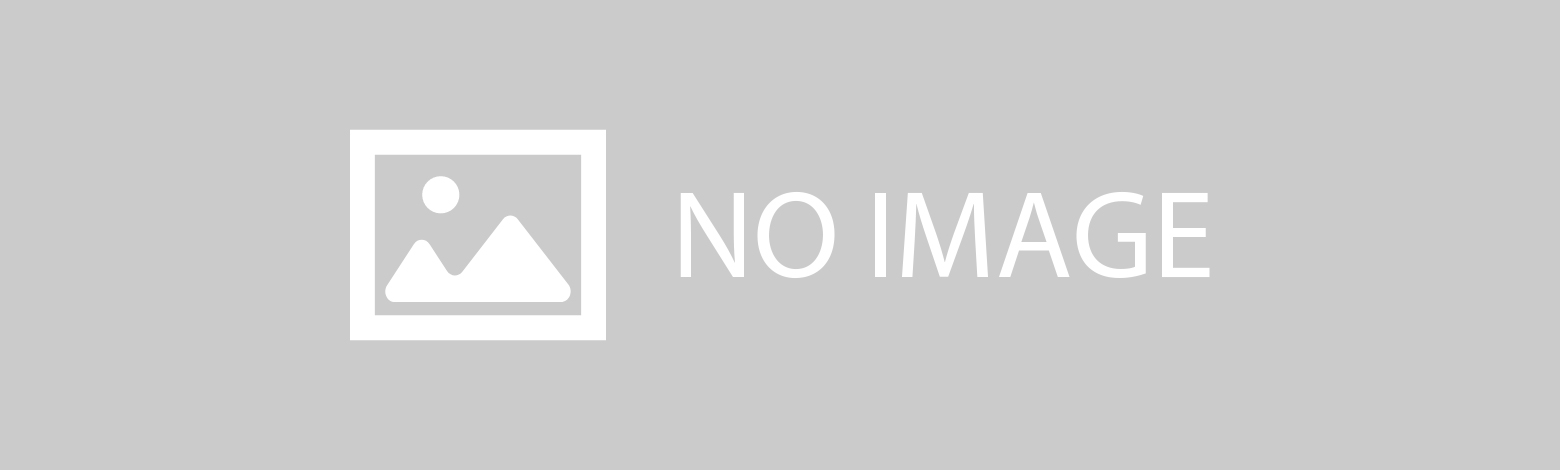
Sponsored Link
Sublime Text 3 初期設定
必須設定
- なにはともあれ Sublime Text 3 をダウンロード
- Package Control をインストール
[Ctrl] + [`]キーを押下
もしくは
メニューバーView / Show Console
で、コンソールが立ち上がります。
コンソールにここ]の中身を丸ごとコピペしてEnterを押下。 - 日本語にしよう
[Ctrl] + [Shift] + [P]でコンソールが立ち上げますPackage Control: Install Packageを入力Japanizeを入力- タブが開くので、そこに記載された内容の通りにやれば完了
※補足※C:\Users\ユーザー名\AppData\Roaming\Sublime Text 3\Packages\Japanize
にインストールされている*.jpファイルを、
C:\Users\ユーザー名\AppData\Roaming\Sublime Text 3\Packages\Default
にコピーします。- Defaultフォルダにコピーしたファイルの拡張子
jpを消して、オリジナルのファイルにします。 C:\Users\ユーザー名\AppData\Roaming\Sublime Text 3\Packages\Japanize\Main.sublime-menu(.jpが付かない方)を、
C:\Users\ユーザー名\AppData\Roaming\Sublime Text 3\Packages\User
にコピーします。
すると、他のプラグインで上書きされてしまっているトップメニューも日本語化されます。
※Defaultフォルダがない場合は作成してください。
- 日本語のインライン化
Package Control: Install PackageからIMESupportと入力してインストール - 文字コード対応
Package Control: Install PackageからConvertToUTF8と入力してインストール - Myrica フォントを導入しよう
- プログラミングフォント Myricaから、MyricaのZIPファイルをダウンロードしてください
直接ダウンロードする場合はここから - 解凍すると、色々なファイルが出てくると思います。
.ttfファイルをクリックするとフォントのサンプルが開きます。
気に入ったら、右上のインストールを押下すれば、そのフォントがインストールされます。
- プログラミングフォント Myricaから、MyricaのZIPファイルをダウンロードしてください
- 全角スペースを可視化
Package Control: Install PackageからTrailingSpacesと入力してインストール
メニューバー基本設定 > Package Settings > TrailingSpaces > TrailingSpaces > Settings - User
タブが開くので、その中に下記をコピペして完了{ "trailing_spaces_regexp": " |[ \t]+", "trailing_spaces_highlight_color" : "comment" //コメントの色でハイライト } - 外観を諸々変える
Package Control: Install PackageからFlatlandと入力してインストール - サイドバーを表示する
- 開いてるファイルを表示
メニューバー表示 > サイドバー > OPEN FILE表示/非表示 - フォルダーを表示
指定のフォルダーをドラック&ドロップする
- 開いてるファイルを表示
- まとめ
最後に、メニューバー基本設定 / 基本設定 - ユーザ
から、下記をコピペすれば基本設定は完了です。{ "color_scheme": "Packages/User/SublimeLinter/Monokai Extended (SL).tmTheme", // 外観のカラーテーマ "default_encoding": "UTF-8", // デフォルト文字コード "draw_indent_guides": true, // インデントの表示 "draw_white_space": "all", // タブやスペースなどの不過視文字を表示 "fallback_encoding": "UTF-8",// 文字コードが不明なファイルのエンコーディングの文字コード "fold_buttons": true, // 関数等の折りたたみボタン "font_face": "MyricaM M", // 使用フォント "font_size": 13, // フォントサイズ "highlight_line": true, // 現在の選択行をハイライト表示 "ignored_packages": [ "Vintage" ], "indent_guide_options": [ "draw_normal", "draw_active" ], "show_encoding": true, // 文字コードを右下のステータスバーに表示 "tab_size": 4, // タブサイズ "theme": "Flatland Dark.sublime-theme", // 外観のテーマ "translate_tabs_to_spaces": false, // タブをスペースに変換 "trim_trailing_white_space_on_save": false, // 保存時に文末にある半角スペースとタブを削除する "word_wrap": true // 自動改行 }
インストールしたら便利なプラグイン集
All Autocomplete
標準の自動補完(オートコンプリート)機能を強化し、マッチする文字列があればサジェストする。
DocBlockr
/** と記載しEnterを押下すれば、FunctionについてのDocを生成してくれます。
Alignment
揃えたい行を選択して、[Ctrl] + [Alt] + [a]を押下すれば、「=」の位置を揃えてくれます。
また、メニューバー 基本設定 > Package Settings > Alignment > Settings - User
で開いたタブの中に、下記のように記載すれば、「=」と「:」の位置を揃えてくれます。
JavaScriptとかでもオブジェクト定義の時に使えそう。
{
"alignment_chars": ["=",":"]
}
Origami
画面を自由に分割出来ます。
例えば、htmlやcssを見ながら javascript を書いたりみたいな事が出来ます。
[Ctrl] + [k]後、
| ショートカットキー | 内容 |
|---|---|
| [Ctrl] + [上 or 下 or 左 or 右] | 指定の箇所にウィンドウが分割されます |
| [Ctrl] + [Alt] + [上 or 下 or 左 or 右] | 現在のウィンドウが指定の箇所に分割されます |
| [Ctrl] + [Shift] + [上 or 下 or 左 or 右] | 指定の箇所に分割されていたウィンドウを閉じます |
| [Alt] + [上 or 下 or 左 or 右] | 現在のウィンドウが分割されたウィンドウにコピーされます。選択した箇所にウィンドウがない場合は、タブが複製されます。 |
| [上 or 下 or 左 or 右] | 指定の箇所にウィンドウが分割された後、分割されたウィンドウにフォーカスされます |
Origamiを使わない方法
[Alt] + [Shift] + [0]で右と下の3つにウィンドウを分割します。
基本設定 > キーバインド - ユーザ
で開いたタブの中に、下記を記載すれば完了です。
[
{
"keys": ["alt+shift+0"], //ショートカットキー
"command": "set_layout", //コマンド
"args":
{
"rows": [0.0, 0.5, 1.0], //列方向の分割位置
"cols": [0.0, 0.7, 1.0], //行方向の分割位置
"cells": [[0,0,1,1], [1,0,2,2], [0,1,1,2]] //画面の構成
}
}
]
ちなみに、keys の箇所がショートカットキーとなりますので、ここを別のキーに設定すればショートカットキーが変更できます。
詳細はここへ!
Emmet
Emmetを使えるようになります。
Package Controlからインストールした場合は、一緒に PyV8 というパッケージもインストールされます。
基本設定 > Package Settings > Emmet > Settings - User
で下記を記載すると便利です。
{
"snippets": {
"variables": {
"lang": "ja"
}
}
}
AutoFileName
プロジェクトフォルダ内のファイル名を補完してくれます。
例えば、htmlのimgタグのsrc指定とかで、画像ファイル名とかを補完してくれます。
SublimeLinter
リアルタイムで構文エラーを表示するためのプラグインです。
このプラグインだけでは意味を為しません。
構文エラーを表示させたい言語のLinterをインストールします。
SublimeLinter-csslint
CSSの構文エラーを行います。
プラグインをインストールした後、gem(Ruby)でさらに下記をインストールする必要があります。
gem install scss_lint
SublimeLinter-contrib-scss-lint
SCSSの構文エラーを行います。
プラグインをインストールした後、Node.jsでさらに下記をインストールする必要があります。
npm install -g csslint
SublimeLinter-jshint
JavaScriptの構文エラーを行います。
プラグインをインストールした後、Node.jsでさらに下記をインストールする必要があります。
npm install -g jshint
SublimeLinter-php
PHPの構文エラーを行います。また環境変数の設定が必要です。
プラグインをインストールした後、Node.jsでさらに下記をインストールする必要があります。
npm install -g phplint
VBScript
VBScriptのシンタックスを追加します
html5
HTML5のコード補完を補強するパッケージです
jQuery
jQueryのコード補完を補強するパッケージです
SCSS
SCSSのシンタックスやSCSSファイルを補完します
Markdown Extended
Markdownのシンタックスを追加します
Monokai Extended
Markdown をシンタックスハイライトするパッケージです
OmniMarkupPreviewer
[Ctrl] + [Alt] + [o]
Markdownをブラウザでプレビューできます。[Ctrl] + [Alt] + [x]
Markdownを同じディレクトリ内にhtmlファイルとしてエクスポートします。[Ctrl] + [Alt] + [c]
Markdownをhtmlタグにしたものをクリップボードにコピーします。
View In Browser
作成しているhtmlファイルをブラウザで起動させます。
[Ctrl] + [Alt] + [f]
Firefoxで起動します[Ctrl] + [Alt] + [i]
IEで起動します[Ctrl] + [Alt] + [c]
Chromeで起動します[Ctrl] + [Alt] + [s]
Safariで起動します[Ctrl] + [Alt] + [v]
デフォルトでFirefoxで起動します。
メニューバー 基本設定 > Package Settings > View In Browser > Settings - User
でデフォルトのブラウザを変更することが出来ます。
{
"browser": "chrome64"
}
PowerShell
PowerShellをシンタックスハイライトするパッケージです
Inc-Dec-Value
CSS 数値を [Alt] + [上下] で変更出来ます
LiveStyle
CSS / SCSSを書いたら即時でページ反映してくれる
Chromeの拡張ツールと併用する
-
Sublime Text 3 のプラグインをインストール
Package Control: Install Package > LiveStyle -
LiveStyleアプリケーションのインストール
足りてないアプリがあると、ウィンドウが出ますので表示されたアプリをインストールします。
また、LiveStyleアプリケーションは、使用する際は立ち上げておく必要があります。 -
Chrome拡張機能をインストール
Chromeの右上のメニューバーに新しいアイコンが追加されます。 -
使用してみる
- 使用したいサイト上で、ChromeのLiveStyleアイコンをクリックします
- Enable LiveStyle と書かれた右のON / OFF スイッチをONにします
- 下にCSSファイルの一覧が出てきますので、変更させたいCSSファイルを選択すると
今Sublime Text 3で開いているファイルが選択肢として表示されますので、同期させたいファイルを選択します。 - 同期させたファイル上で、CSSを記載すればリアルタイムで変更したCSSが分かります。
-
エラーが出た際は、ChromeのLiveStyleアイコンが赤くなります。
アイコンでエラー確認のリンクが出ますので、クリックしてエラー箇所を修正すればOKです。
SFTP
FTP接続をしてサーバー側と同期します。
-
サイドバーの同期したいフォルダを右クリックし、
SFTP/FTP > Map to Remoteを開きます -
sftp-config.jsonというファイルが開くので、同期の設定を行います。
※下記の設定は外部に公開は絶対にしないようにして下さい。乗っ取られます。{ // The tab key will cycle through the settings when first created // Visit http://wbond.net/sublime_packages/sftp/settings for help // sftp, ftp or ftps "type": "sftp", // プロトコルのタイプ(よく分からないならftpに変更すればOK) "save_before_upload": true, // アップロード時に未保存のファイルを保存するか "upload_on_save": false, // ファイル保存時に自動で同期するか "sync_down_on_open": false, "sync_skip_deletes": false, "sync_same_age": true, "confirm_downloads": false, "confirm_sync": true, "confirm_overwrite_newer": false, "host": "example.com", //サーバーのホスト名 "user": "username", // FTPのユーザー名 //"password": "password", // FTPのパスワード(スラッシュを外すと毎回確認されなくなります) //"port": "22", "remote_path": "/example/path/", // 同期するフォルダのパス(サーバー側) "ignore_regexes": [ "\.sublime-(project|workspace)", "sftp-config(-alt\d?)?\.json", "sftp-settings\.json", "/venv/", "\.svn/", "\.hg/", "\.git/", "\.bzr", "_darcs", "CVS", "\.DS_Store", "Thumbs\.db", "desktop\.ini" ], //"file_permissions": "664", //"dir_permissions": "775", //"extra_list_connections": 0, "connect_timeout": 30, // 接続のタイムアウトまでの時間 //"keepalive": 120, //"ftp_passive_mode": true, //"ftp_obey_passive_host": false, //"ssh_key_file": "~/.ssh/id_rsa", //"sftp_flags": ["-F", "/path/to/ssh_config"], //"preserve_modification_times": false, //"remote_time_offset_in_hours": 0, //"remote_encoding": "utf-8", //"remote_locale": "C", //"allow_config_upload": false, } -
ファイルをサーバーにアップロードする
ファイル(フォルダでも可)を右クリックして、
SFTP/FTP > Upload Folderをクリックすると、
フォルダ内の全ファイルがサーバーにアップロードされます。
ファイル単体をアップロードしたい場合は、
SFTP/FTP > Upload Fileをクリックすると単体でアップロードされます。 -
変更したファイルを自動でアップロードする
例えばSCSSをビルドした際に、生成されたCSSファイルが自動でアップロードされます。
上記の例で設定をするときは、example.cssを右クリックして
SFTP/FTP > Monitor File(Upload on External Save)
を選択すればOKです。
SCSS Snipets
SCSSのスニペット
Compass
Compassがインストールしているのであれば、コンパイルしてくれます。
Compassのインストール
gem install compass
- [Ctrl]+[b]で都度コンパイルしなくてもいい方法
(一度Ctrl+bすれば、閉じるまで変更内容を自動でコンパイルしてくれる)
Packagesフォルダ > Compass > build.cmd
Ex)変更前:build if not defined fileDir ( echo [ERROR] config.rb not found. ) else ( compass build '%fileDir%' --boring )Ex)変更後
:build if not defined fileDir ( echo [ERROR] config.rb not found. ) else ( compass watch '%fileDir%' --boring ) - コンパイル後のCSSが文字化ける!?
Packagesフォルダ > Compass > build.cmd
Ex)変更前setlocal EnableDelayedExpansion set fileDir=%~f1Ex)変更後
setlocal EnableDelayedExpansion set fileDir=%~f1 set RUBYOPT=-EUTF-8 - config.rbを作る
require 'compass/import-once/activate' # Require any additional compass plugins here. # Set this to the root of your project when deployed: http_path = "../" css_dir = "/" sass_dir = "/scss" images_dir = "../img" javascripts_dir = "../js" # You can select your preferred output style here (can be overridden via the command line): # output_style = :expanded or :nested or :compact or :compressed # To enable relative paths to assets via compass helper functions. Uncomment: # relative_assets = true # To disable debugging comments that display the original location of your selectors. Uncomment: # line_comments = false # If you prefer the indented syntax, you might want to regenerate this # project again passing --syntax sass, or you can uncomment this: # preferred_syntax = :sass # and then run: # sass-convert -R --from scss --to sass sass scss && rm -rf sass && mv scss sassconfig.rbがないとCompassは動きません。
cmdで都度作成することも出来ますが、ディレクトリ構成を統一させてconfig.rbを使いまわして置けるようにした方が効率がいいです。
参考 - ビルド
SCSSファイルを作成した後、
ツール > ビルドシステム > Compassを選択します。
その後、[Ctrl]+[b]を押下すればCSSファイルが作成されます。
SCSSを開いている間は、上書き保存すればCSSファイルも更新されます。
※SCSSファイルを閉じてしまったら再度[Ctrl]+[b]が必要です。
Compassがインストールされていない場合は、Package Control: Install PackageからSASS Buildをインストールしてください。
その後、ツール > ビルドシステム > SASS
で、[Ctrl]+[b]を押下すればCSSファイルが作成されます。
Git
Sublime Text 3 でGitを使用できます
GitGutter
現在のコードとgitの追加や変更の差分を左側に記号で表示します
SyncedSideBar
サイドバー上の、どのフォルダのどのファイルを開いているか
自動的に展開してくれます。
wpseek.com WordPress Developer Assistant
WordPressで定義されている独自関数も補完してくれます。
オリジナルテーマを作成する人は入れたほうがいいです。
CodeFormatter
PHP、JavaScript、HTML、CSSのインデントなど綺麗にします。
Increment Selection
数値やアルファベットのインクリメントをしてくれます。
例えば下記の数字を連番にしたい場合
$1,$1,$1,$1,$1,$1,$1,$1,$1,$1,$1,$1,$1,$1,$1,$1,
- 数字の一つを選択して、
[Ctrl] + [d]をすると同じ数字が選択されます。
※マウスでやってもいいけど、無駄に時間食います [Ctrl] + [Shift] + [p]でパレットを表示させて、
Increment Selectionを選択すれば連番になります。
アルファベットも出来るので、汎用性高いかも。
Color Highlighter
CSSの色をコード上で表示してくれます。
選択箇所の変更
基本設定 > 基本設定 – ユーザ
“color_scheme”: “Packages/User/SublimeLinter/Flatland Monokai (SL).tmTheme”
↑
この一番最後の箇所にどのテーマを設定しているか調べる。
例えば、Flatland Monokai (SL).tmThemeであれば
フォルダの Sublime Text 3 > Packages > User > SublimeLinter
から、Flatland Monokai (SL).tmThemeファイルを開く。
選択行
lineHighlight
選択箇所
selection
淡い群青色
#005493
別環境に移項させる方法
別環境に移項させる際コピペすれば楽に再設定出来る。
基本設定 > Package Setting > Package Control > Setting - User
基本設定 > キーバインド - ユーザ
基本設定 > 基本設定 - ユーザ
パッケージコントロールの設定
{
"bootstrapped": true,
"in_process_packages":
[
],
"installed_packages":
[
"A File Icon",
"Alignment",
"All Autocomplete",
"AutoFileName",
"CodeFormatter",
"Color Highlighter",
"Compass",
"ConvertJaZenHan",
"ConvertToUTF8",
"DocBlockr",
"Emmet",
"Git",
"GitGutter",
"HTML-CSS-JS Prettify",
"HTML5",
"IMESupport",
"Inc-Dec-Value",
"Increment Selection",
"Japanize",
"jQuery",
"LiveStyle",
"Markdown Extended",
"Monokai Extended",
"OmniMarkupPreviewer",
"Origami",
"Package Control",
"PowerShell",
"SCSS",
"SCSS Snippets",
"SFTP",
"SublimeLinter",
"SublimeLinter-csslint",
"SublimeLinter-jshint",
"SublimeLinter-php",
"SyncedSideBar",
"Theme - Flatland",
"TrailingSpaces",
"VBScript",
"View In Browser",
"wpseek WordPress Developer Assistant"
]
}