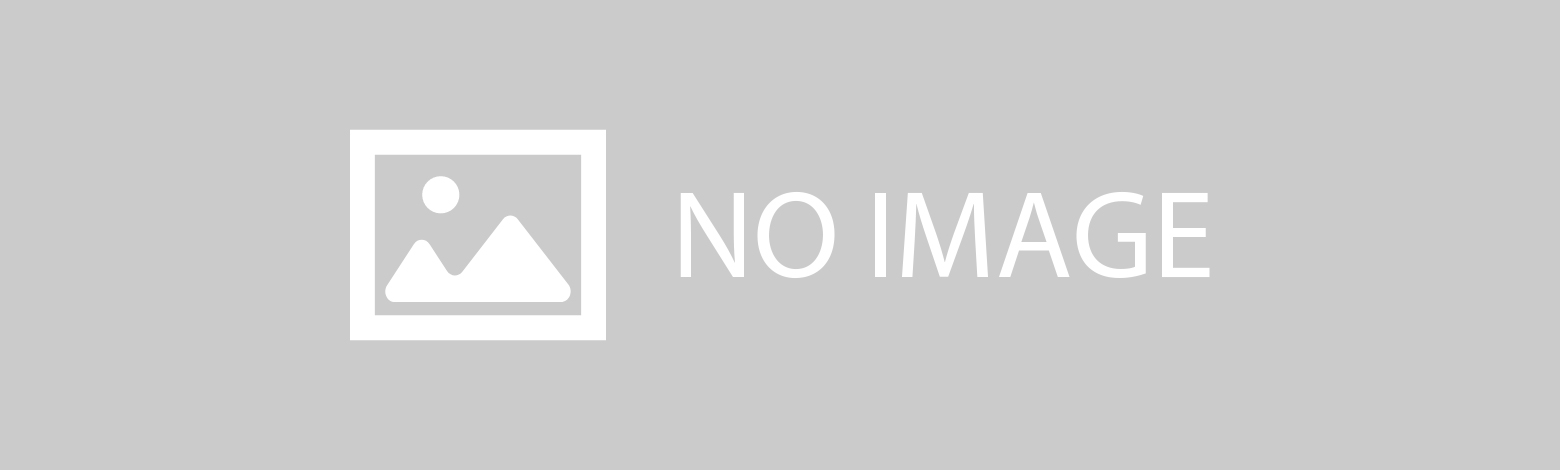
Sponsored Link
Virtual Host(サブドメイン)を使用する
Virtual Hostとは?
ひとつのサーバーで複数のドメインを運用する技術のこと。
例えば、
localhost/vocaloid/index.htmllocalhost/wordpress/index.htmllocalhost/other/index.html
のそれぞれ違う三つのWEBサイトを制作しているとして、
local.vocalodlocal.wordpresslocal.other
というように、ドメインを変更することが出来ます。
複数の案件を管理するときなどに、わざわざ階層先を入力しなくてもよくなり、
分かりやすいドメインを設定出来るので、管理がとてもやりやすくなります。
XAMPP でVirtual Hostを設定する
XAMPPでのバーチャルホストの設定はとても簡単です。
httpd-vhosts.confhosts
この2つのファイルを編集するだけです。
httpd-vhosts.confの編集
C:/xampp/apache/conf/extra/httpd-vhosts.confをテキストエディタで開きます。
まず、下記の##NameVirtualHost *:80の##を外します。
# Virtual Hosts
#
# Required modules: mod_log_config
# If you want to maintain multiple domains/hostnames on your
# machine you can setup VirtualHost containers for them. Most configurations
# use only name-based virtual hosts so the server doesn't need to worry about
# IP addresses. This is indicated by the asterisks in the directives below.
#
# Please see the documentation at
# <URL:http://httpd.apache.org/docs/2.4/vhosts/>
# for further details before you try to setup virtual hosts.
#
# You may use the command line option '-S' to verify your virtual host
# configuration.
#
# Use name-based virtual hosting.
#
##NameVirtualHost *:80
次に末尾に下記を追記して下さい。
<VirtualHost *:80>
DocumentRoot "C:/xampp/htdocs/vocaloid"
ServerName local.vocaloid
</VirtualHost>
<Directory "C:/xampp/htdocs/wordpress">
order deny,allow
allow from ALL
</Directory>
<VirtualHost *:80>
DocumentRoot C:/xampp/htdocs/wordpress
ServerName local.wordpress
</VirtualHost>
<Directory "C:/xampp/htdocs/wordpress">
order deny,allow
allow from ALL
</Directory>
<VirtualHost *:80>
DocumentRoot C:/xampp/htdocs/other
ServerName local.other
</VirtualHost>
<Directory "C:/xampp/htdocs/other">
order deny,allow
allow from ALL
</Directory>
httpd-vhosts.confの編集は以上です。
hostsの編集
C:\Windows\System32\drivers\etc\hostsをテキストエディタで開きます。
127.0.0.1 localhostとなっている箇所があるので、その下に下記のように追記します。
127.0.0.1 localhost
127.0.0.1 local.vocaloid
127.0.0.1 local.wordpress
127.0.0.1 local.other
hostsの編集は以上です。
XAMPPの再起動
Apacheを再起動させなければなりませんので、
XAMPPのApacheが起動しているのであれば、一度Stopを押して再度Startをして下さい。
その後、
http://local.vocaloid/
http://local.wordpress/
http://local.other/
をそれぞれ開いてみて下さい。
無事ページが表示されればOKです。
Vagrant上のCentOS 7 でVirtual Hostを設定する
XAMPPに比べると少し手間ですが、そこまで難しいわけではないです。
vagrant-hostsupdaterをインストールvagrantfileの編集httpd.confの編集
を行えば出来ます。
次に一通りの流れを確認します。
vagrant-hostsepdater のインストール
下記コマンドを入力して vagrant-hostsupdaterをインストールします。
vagrant plugin install vagrant-hostsupdater
無事にインストールが完了したかどうかは
vagrant plugin list
で確認が出来ます。
vagrantfile の編集
該当のvagrantfile に下記を追加します。
# 好きなホスト名を入れます。
config.vm.hostname = "localhost"
# 好きなバーチャルホスト名を入れます。
config.hostsupdater.aliases = ["local.vocaloid", "local.wordpress", "local.other"]
これで vagrant up実行時に
C:/Windows/System32/drivers/etc/hosts
に自動的にバーチャルホストが追記されます。
また、vagrant suspend や vagrant halt実行時には、
自動でバーチャルホストを破棄してくれます。
httpd.confの編集
vagrant sshでCentOSにアクセスし、
sudo vi /etc/httpd/conf/httpd.conf
を開きます。
httpd.confに下記を追記してください。
# 好きなサーバーネームを入れます。
ServerName vagrant
# 以下のServerNameは、vagrantfileで記述したバーチャルホスト名に合わせます。
<VirtualHost *:80>
DocumentRoot "/var/www/html/vocaloid"
ServerName local.vocaloid
ErrorLog /var/www/html/vocaloid/log/error_log
TransferLog /var/www/html/vocaloid/log/access_log
</VirtualHost>
<VirtualHost *:80>
DocumentRoot "/var/www/html/wordpress"
ServerName local.wordpress
ErrorLog /var/www/html/wordpress/log/error_log
TransferLog /var/www/html/wordpress/log/access_log
</VirtualHost>
<VirtualHost *:80>
DocumentRoot "/var/www/html/other"
ServerName local.other
ErrorLog /var/www/html/other/log/error_log
TransferLog /var/www/html/other/log/access_log
</VirtualHost>
ErrorLogとTransferLogについては、記載しなくても大丈夫です。
記載しない場合は、デフォルトの場所が設定されます。
記載する場合についても、先にフォルダを作成しないとエラーが出ますので注意して下さい。
httpdの再起動
XAMPPの時と同様、Apacheの再起動が必要です。
systemctl restart restart
で再起動後、
http://local.vocaloid/
http://local.wordpress/
http://local.other/
をそれぞれ開いてみて下さい。
無事ページが表示されればOKです。
CentOS7 手動でホスト名変更をする
http://www.server-memo.net/centos-settings/centos7/hostname.html